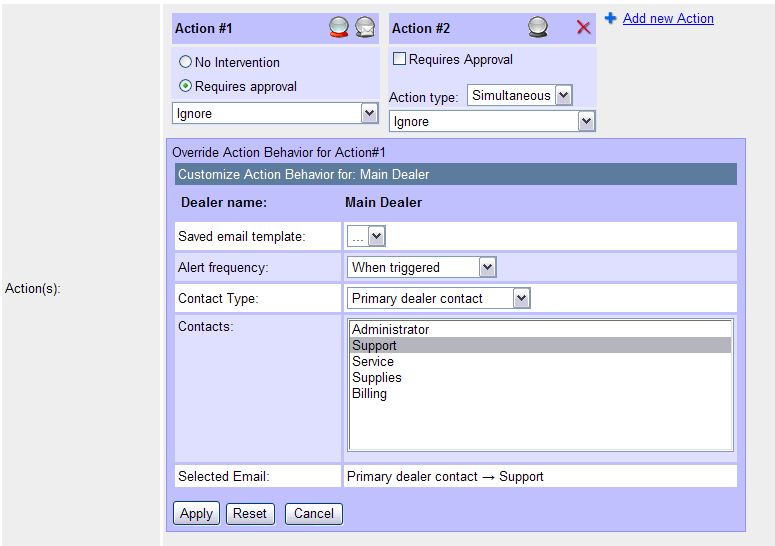The Define
Consumable Alert page displays
allows the user to define new alert definitions and edit existing ones (both Consumable and Service Alerts).
The page may only be accessed
by Administrators and Admin Dealers Users with appropriate Admin Features access
from the main Alerts ->
Create Alert Definition.
For modifying an existing alert definition the user
will first search for it (via Alert Hierarchy page)
and then click on the edit link (in the same
page).
This page allows the user to create, enable/disable, edit and delete an Alert Definition.
In top of page there are two tabs allowing the user to create/modify a Consumable or a Service Alert Definition.
Consumable Alert Definition
In order to
define a new Consumable Alert Definition,
you must define the range of devices, the parameters that specify what
consumable level will trigger the alert, and the actions to be invoked when the
alert is triggered or becomes overdue.
The first section
is defined by selecting the following information:
|
Select Dealer:
the dealer the devices belongs to. This is selectable
from a combo tree-view containing only the accounts in logged-in dealer hierarchy;
 If the current dealer
selected in combo tree-view has no Action Handler Settings defined for selected
Action Result Type, an error message is displayed along with a link to
Action Handler Settings page. If there
are missing Action Handler Settings, the user will not be able to save the alert
definition. If the current dealer
selected in combo tree-view has no Action Handler Settings defined for selected
Action Result Type, an error message is displayed along with a link to
Action Handler Settings page. If there
are missing Action Handler Settings, the user will not be able to save the alert
definition.
|
|
Apply to entire dealer
hierarchy:
whether or not to apply to the
entire dealer hierarchy or just the level of the selected dealer account;
|
|
Ignore Frequencies and Process Immediately:
whether or not to Ignore the Frequencies History for each Alert's Action Type and Processes the Alert the first time the ASM Engine Starts. Note that this flag is only considered once, then reset.;
|
| Consumable Type:
the consumable
that will initiate the defined actions when the remaining value will be reached; |
|
Alert Min:
value
of the selected consumable that will trigger the alert; |
| Overdue
Alert: time period
till the alert will be considered overdue; |
| Stale Date:
time period till
the alert will expire (Stale Date) measured from the time the alert will be
overdue; |
Filters section helps user to establish
the set of devices the alert will be applied to. A filter has three parts and an
additional operator used to link filters together.
- Apply to: if the alert
will be applied to managed, unmanaged or all the devices of the selected dealer;
- Filtered Method: is an additional way of
narrowing the devices range. It specifies which additional device attribute
should be checked;
 The Filtered Method
options are dynamically updated as the user proceeds to define the filter, i.e.
for non-managed devices the user cannot choose Contract or Contract type for
the filter method. The Filtered Method
options are dynamically updated as the user proceeds to define the filter, i.e.
for non-managed devices the user cannot choose Contract or Contract type for
the filter method.
 If you choose Daily
Average Volume or Monthly Average Volume a warning is displayed advising you
to configure and run the Calculated Value
Task to ensure every device has these values populated. If you choose Daily
Average Volume or Monthly Average Volume a warning is displayed advising you
to configure and run the Calculated Value
Task to ensure every device has these values populated.
|
| - Method
Value: allows
the user to specify the effective value of Filtered Method;
 The Method Value option
displays only relevant valid values from the database. The Method Value option
displays only relevant valid values from the database.
- Operator: can have one of these values: AND, OR, AND NOT. By specifying
an operator the user will actually create an additional filter. By logically
composing these filters the application will establish a set of devices. The
consumable alert definition will be applied to this set of devices.
 Virtually any number of filters can be
defined, but many filters may affect the loading time of the page. Therefore, a maximum value of 10
filters is recommended. Virtually any number of filters can be
defined, but many filters may affect the loading time of the page. Therefore, a maximum value of 10
filters is recommended.
|
After specifying the values for filtering the
target devices the second section fields may
be optionally populated:
|
Description:
description of the Consumable Alert Definition;
|
|
Proposed Resolution(s):
proposed
resolutions to resolve the triggered consumable alert;
|
| Knowledge Base Link:
link pointing
to a knowledge base article from an online help system; |
The third and last section
defines what actions to perform when the alert is triggered. It's possible to define
any number of actions but the recommended value is 10. At least one action (#1)
is required.
|
Action 1:
this action is required and can be performed
immediately or held for approval before performing the action. The action
to perform may be one of the following:
|
|
Ignore: the action will be ignored;
|
|
Dealer
Email: Customizable email that is dealer facing. The email includes specifics
on the Account, Contact information, device information, location, etc. and
the Consumable Alert information, i.e. what consumable, level remaining, etc.
This should be used primarily as an escalation option, i.e. if the consumable
alert was already submitted to the dealers Just-In-Time-Supply system but the
overdue period has been reached, however, it may be used as the method to identify
new consumable alerts, rather than checking the Active Alerts grid. This option
may also be used in an end-user scenario;
 If the dealer has no valid email address for
Dealer Primary Contact of type Admin an error is displayed with a link to
Edit Main Dealer page in order
to configure the email address for the selected dealer and for Dealer Primary
Contact of type Admin.
If the dealer has no valid email address for
Dealer Primary Contact of type Admin an error is displayed with a link to
Edit Main Dealer page in order
to configure the email address for the selected dealer and for Dealer Primary
Contact of type Admin.
|
|
Customer
Courtesy Email: Customizable email that is end-user facing. The email includes
specifics on the Account, Contact information, device information, location,
etc. and the Consumable Alert information, i.e. what consumable, level remaining,
etc;
 Since the Customer
Courtesy Email is intended only for customers owning non-managed devices, an
error message will be shown if the user selects managed devices and then Customer
Courtesy Email as an action result. Since the Customer
Courtesy Email is intended only for customers owning non-managed devices, an
error message will be shown if the user selects managed devices and then Customer
Courtesy Email as an action result.
|
|
Just in time supply email quote: An email is
sent to the customer and includes a customized message, the dealers cost of
the consumable and an option to place the order with the dealer and have the
consumable drop-shipped from the dealers’ supplier. Package label will include
specifics on which device, location, etc. the consumable is intended for, plus
the user contact information that placed the order;
|
|
Just in time supply email order: An order is
sent direct to the dealers’ supplier. The information includes recipient’s contact
information and address, devices specifics, location, etc. It’s recommended
that an ERP Sales Invoice is configured to simultaneous submit;
|
|
SMS Text Briefing Message: A Short Text Message
(SMS) is sent to the Phone Number configured on the Contact selected in Action
Handler Settings page.
 If there is no Phone Number for the configured
Contact or the SMS sending fails from whatever reason, an email is sent to the
Dealer Primary Contact of type Admin;
If there is no Phone Number for the configured
Contact or the SMS sending fails from whatever reason, an email is sent to the
Dealer Primary Contact of type Admin;
|
|
First action can be defined as 'No intervention'
(it will be automatically fired) or 'Requires approval' (the dealer will be
asked to approve it).
|
Subsequent actions:
these actions are optional, and they can be added by
clicking on 'Add new Action' link. Additionally they can be performed
simultaneously, or when the Overdue Alert period has lapsed; the list of actions
to perform are the same as for Action 1 above. Also these additional actions can be
defined as 'Requires Approval'.
Subsequent actions can also be deleted by clicking on
 icon. icon.
For each action it is possible to override the settings defined in
Actions Behavior page. If the action is type
'Requires Approval' the user can also override the settings for the email
approval. By clicking on
 the user will override the settings for
action behavior and by clicking on the user will override the settings for
action behavior and by clicking on
 it is possible to override the
settings for approval email behavior, using the following interface: it is possible to override the
settings for approval email behavior, using the following interface:
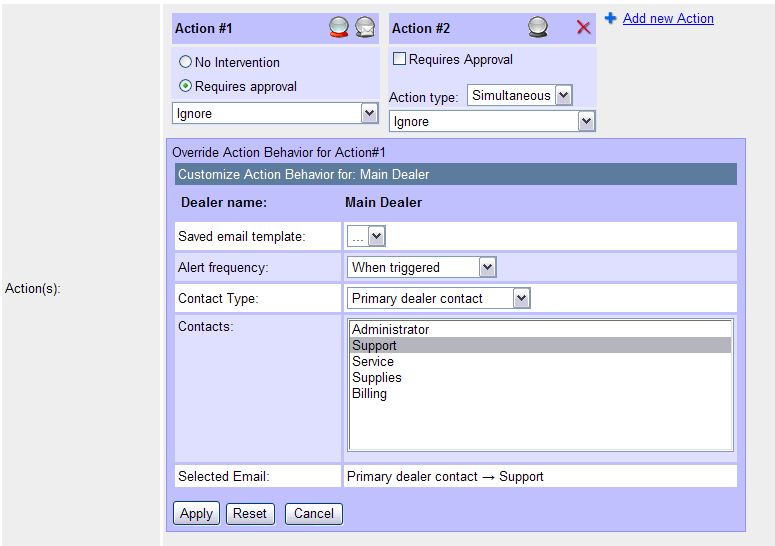
By clicking on 'Apply' button the user will create a new Action Behavior that
will override the default settings and the correponding icon will be highlighted
(from gray to color:
 ). ).
Clicking on 'Reset' will load the default setting from database. 'Cancel' will
close the panel.
Please note that it's possible to override Approval Email Behavior only for that
actions that requires approval. |
Email selected actions may be ungrouped, grouped
by consumable name and value, or manufacturer plus consumable name and value, i.e.
the alerts will be grouped first by parameter name and then by parameter value;
if there are some Consumable Alert Definitions for Toner 5%, some for Toner 10%,
some for Fuser 2% and all these alerts have actions that will send emails to the
same address then the recipient will receive only 3 emails.mails.
Service Alert Definition
Creating a new Service Alert Definition is
similar with creating a Consumable Alert definition following the same logic: you must define the range of
devices, the parameters that specify which printer errors will trigger the alert, and the actions to be invoked when the
alert is triggered or becomes overdue.
The differences are:
- Triggers area: the printer errors that will trigger the alert are grouped in 4 major areas: Device, Supply, Paper and
Trays. Checking one of these the Console message becames active allowing the user to filter for this information too.
Notes:
 The Printer errors are connected with logical OR but the
Console filter is connected with AND. For example, defining a Service Alert with No paper and Low toner checked and
Console message containing "black" will create an alert that will be fired: 1) when the device reports No paper AND
console message contains "black" PLUS 2) when the device reports Low toner AND console message contains "black".
The Printer errors are connected with logical OR but the
Console filter is connected with AND. For example, defining a Service Alert with No paper and Low toner checked and
Console message containing "black" will create an alert that will be fired: 1) when the device reports No paper AND
console message contains "black" PLUS 2) when the device reports Low toner AND console message contains "black".
- The Service Alerts are not processed based on a frequency but imediatelly the data is available from device and the ASM
engine process it;
- The only actions permited when the alert triggers are: Service Alert email, ASM XML Sync and Ignore;
- The only allowed grouping of alerts per email is "Manufacturer, Model, Serial number"
After selecting the options above, click on the Save button to save the alert definition.
When this process is invoked, Central will check if there are adequate Action Handler
Settings. For example, if a Customer Courtesy Email is selected, there must be Action
Handler Settings defined for custom email or/and alternate account contact.
If editing an existing alert, it may be temporarily disabled or it may be deleted.
Additional
Notes:
 If any action includes
an email to be sent, the accounts in the selected dealer hierarchy will be checked
to ensure a valid email address is available. If not, a warning message is
displayed along with a link to Alerts Processing Behavior page.
If any action includes
an email to be sent, the accounts in the selected dealer hierarchy will be checked
to ensure a valid email address is available. If not, a warning message is
displayed along with a link to Alerts Processing Behavior page.
 If a filter is defined
for managed devices, specifically for an account with an action specified as an
email with Action Handler Settings defined for Alternate Account Contact or Custom
Email and these settings do not belong to one of the selected Accounts (Filter Value)
or selected Dealer Contacts then a warning message will be shown.
If a filter is defined
for managed devices, specifically for an account with an action specified as an
email with Action Handler Settings defined for Alternate Account Contact or Custom
Email and these settings do not belong to one of the selected Accounts (Filter Value)
or selected Dealer Contacts then a warning message will be shown.
 An error message will
be shown if you select non-managed devices and any of the results of actions is
Customer Courtesy Email and the defined Action Handler Settings for Alternate Account
Contact or Custom Email have values that are not among the selected Account or selected
Dealer contacts.
An error message will
be shown if you select non-managed devices and any of the results of actions is
Customer Courtesy Email and the defined Action Handler Settings for Alternate Account
Contact or Custom Email have values that are not among the selected Account or selected
Dealer contacts.
|
Copyright © 2008 FMAudit, LLC. All Rights Reserved.
|
![]() If the current dealer
selected in combo tree-view has no Action Handler Settings defined for selected
Action Result Type, an error message is displayed along with a link to
Action Handler Settings page. If there
are missing Action Handler Settings, the user will not be able to save the alert
definition.
If the current dealer
selected in combo tree-view has no Action Handler Settings defined for selected
Action Result Type, an error message is displayed along with a link to
Action Handler Settings page. If there
are missing Action Handler Settings, the user will not be able to save the alert
definition.![]() The Filtered Method
options are dynamically updated as the user proceeds to define the filter, i.e.
for non-managed devices the user cannot choose Contract or Contract type for
the filter method.
The Filtered Method
options are dynamically updated as the user proceeds to define the filter, i.e.
for non-managed devices the user cannot choose Contract or Contract type for
the filter method.![]() If you choose Daily
Average Volume or Monthly Average Volume a warning is displayed advising you
to configure and run the Calculated Value
Task to ensure every device has these values populated.
If you choose Daily
Average Volume or Monthly Average Volume a warning is displayed advising you
to configure and run the Calculated Value
Task to ensure every device has these values populated.![]() The Method Value option
displays only relevant valid values from the database.
The Method Value option
displays only relevant valid values from the database.![]() Virtually any number of filters can be
defined, but many filters may affect the loading time of the page. Therefore, a maximum value of 10
filters is recommended.
Virtually any number of filters can be
defined, but many filters may affect the loading time of the page. Therefore, a maximum value of 10
filters is recommended.